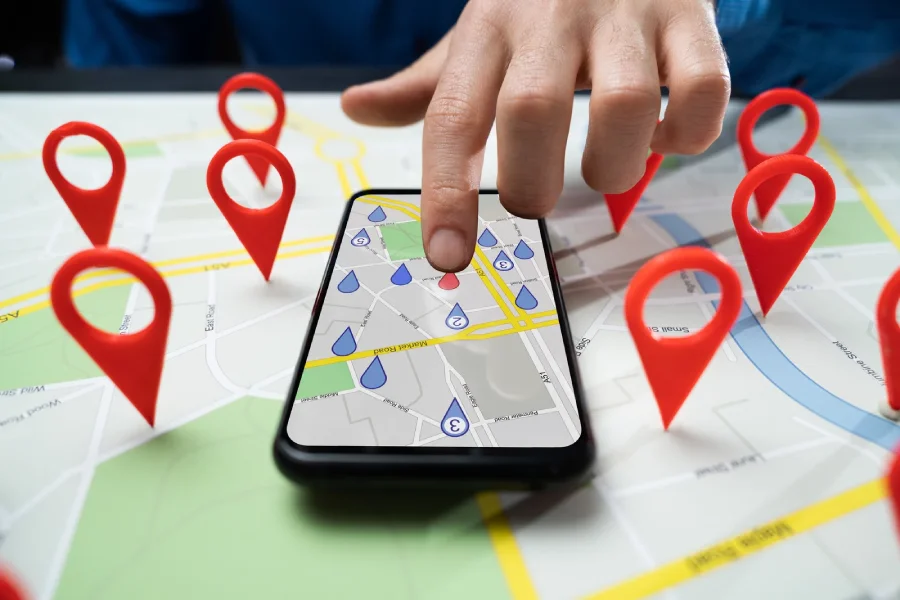Google Maps is the best app for navigating, discovering new places, and locating local businesses. It offers several helpful features. The features are street views, satellite images, and user-generated photos. Most people have a query about knowing the procedure for downloading photos from Google Maps. This guide will teach you the best practices for legally and efficiently extracting photos from Google Maps.
Legal Considerations
Users should be aware of the legal implications of downloading Google Maps photos before getting into the methods of how to do it. Businesses must adhere to Google’s terms of service. They can wish to use any of the company’s content when there is no copyright issue. You can generally download these photographs for personal use and research, and it is quite acceptable. However, commercial use is not possible without first obtaining Google’s clearance. Users can provide credit while using the photos. This will reduce the chances of violating legal obligations. As a result, users may show their appreciation for Google and other sources while also making citing sources easier. Lastly, it’s worth mentioning that following these guidelines will enable users to solve many difficulties and ensure that their actions align with high ethical standards.
Downloading Standard Map Images from Google Maps
Using Built-in Tools
You may easily download map images directly from Google Maps using the built-in features. Just follow these easy steps to get the map view you want:
1. Open Google Maps: Get on your computer and go to Google Maps.
2. Find Your Location: Find out the exact geographical area you wish to record with the search bar.
3. Customize Your Map View: You can change the map type as the default, including satellite, and terrain. You can also adjust the zoom level to meet your needs.
4. Use the “Print” feature: You should see a menu symbol (three horizontal lines) in the upper left corner. Click on that and then choose “Print.” A print preview of your map will be shown in a new window.
5. Save as PDF: Consider saving the map as a PDF instead of printing it. “Save as PDF” is the option to choose in the print dialogue box. You may save the map image to your computer and use it later by downloading it.
You can easily and quickly obtain high-quality map images from Google Maps. You can use these images for your own use, presentations, or projects. With Google Maps’ integrated tools, creating maps is a breeze, whether you’re a student, a corporate report writer, or someone planning a trip.
Read Also: SmiHub Instagram Story Viewer and Downloader Anonymously
Taking Screenshot
Taking screenshots is a quick and easy way to save map images:
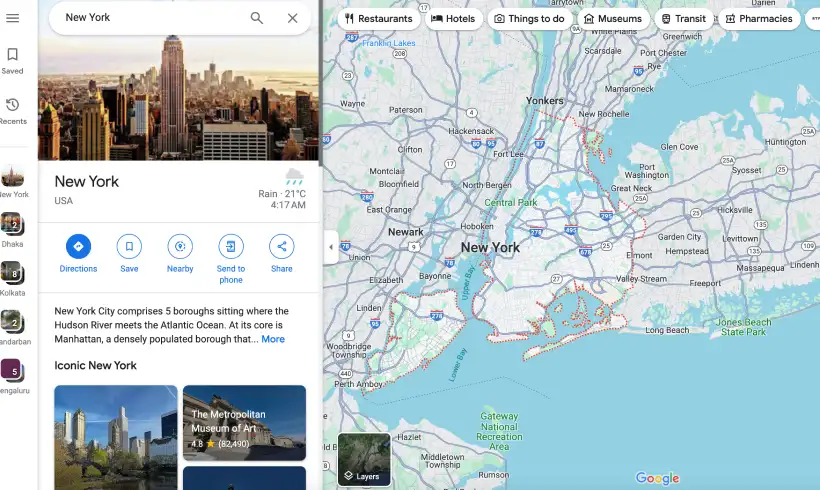
1. Open Google Maps: Click on the Google Maps icon on your browser.
2. Find Your Location: Enter the desired area’s coordinates into the search bar.
3. Customize Your Map View: Modify the zoom level and adjust between the default, satellite, and terrain map types as required.
4. Take a screenshot.
- On Windows: Press PrtScn or Windows + Shift + S to capture a screenshot.
- On Mac: Press Shift + Command + 4 to take the screenshot.

5. Save and Edit: Keep the screenshot and edit it. You can make the necessary changes with the editing tools.
Using the same method, users can download street view images and satellite images.
Downloading User-Generated Photos
The Google Maps user-generated photo archive is an invaluable resource of actual images. People take these photos at actual places and upload them on Google Maps. You can get those photos by following these steps:
- Go to Google Maps in your browser to access and download these photographs.
- Find the spot you want to visit using the search box, and then click on its name to bring up the information panel with all the specifics.
- You may see a variety of pictures that usually have the name and date of the uploader next to them in the “Photos” area. Click on an image to view it in full size, and then click the download button.
- You can download the image to your computer easily just with a right-click on it.
- Choose “Save image as…” when you’re using Windows.
- Pressing control + click on the picture and selecting “Save image as…” will finish the process for Mac users.
You may capture and use these visual resources for your projects efficiently with this method. In order to show proper respect for the content producers and to comply with Google’s terms of service, you should always correctly attribute the picture sources. This simple tutorial will show you how to easily get user-generated photos from Google Maps, so you can add real images to your projects with ease.
Tools and Extensions
Consequently, downloading images from Google Maps can be made easier by using other tools and browser add-ons. Some of these tools are very helpful in simplifying the work and improving the quality and versatility of the images taken.
- Google Maps Downloader is a favourite and one of the best tools to download full-resolution images easily. This particular tool is especially ideal for anyone that requires precise and crisp images of maps for business and academic use or any other project.
- Another great tool is Web Scraper – a multi-functional browser add-on that simplifies the capturing procedure of images from web pages. This extension is especially helpful for those who often have to download many Pictures at once and do not want to spend time for this.
- Lightshot – Do you want to take screenshots outside of your browser? Choose the most functional Lightshot download option to take advantage of this opportunity. This application allows you to take screenshots directly from your Windows or Mac.
- Awesome Screenshot is the highest-rated screen capture & screen recorder tool, with over 2 million users! Screen sharing is fast and easy! You can use it to download your desired images.
- Last of all, Map Puzzle has a rather innovative feature that entails joining more than one map picture to enhance visibility. This tool is perfect for the creation of insets also for the general case of the biggest scale when studying large territories.
When using all the described tools, downloading and using Google Maps images becomes rather concise and effective, providing excellent images for any task or project.
Read Also: The Best Free Video Downloader and Streaming Tools
Troubleshooting and FAQs
Why Can’t I Find the “Print” Option?
Some Google Maps versions might not have the “Print” option. Please update both your browser and Google Maps. Another option is to take a screenshot.
How Can I Improve Image Quality?
Enhancing the quality of the downloaded pictures are also a common issue. Do not keep your device at a low zoom level. Instead, always use the highest zoom that you can. This will enhance the quality of the pictures. Also, it would be advisable to utilize third-party applications like Google Maps Downloader since they improve the original standard and offer more control over the files being downloaded.
Is It Legal to Use Downloaded Images for Commercial Projects?
Legal issues are of the utmost importance while using for business purposes. Obtaining Google’s consent is usually necessary before using Maps imagery in commercial projects. You should read carefully to be sure that you comply with Google’s terms of service. Consulting with an attorney is also suggested in terms of necessity. If you’re familiar with these typical problems and know how to fix them, you should have no trouble downloading and using Google Maps photos for your own and your clients’ projects.